Trago hoje uma câmera IP
robotizada. O que isso significa? Hoje em dia, as câmeras são Pan-tilt, ou
seja, com controle direcional e zoom remoto, ou então são fixas. E, essa que
vamos falar é diferente: você pode mover essa câmera através de um controle e transmitir
a imagem capturada por meio da internet. Nesse projeto utilizo o MT7688 e um
arduino que já vem dentro dele.
Vamos, portanto, tratar nessa
aula da aplicação com o Linkit Smart Duo, que é o MT7688. Vou te mostrar o Tanque
FPV com controle por Web Server. Ainda, mudar Linkit Smart Duo para Station
Mode, adicionar Webcam para visão FPV do tanque, adicionar arquivos no Linkit
por comandos terminais no Putty, além da comunicação entre o controle e o
tanque.
Recursos usados
·
Carcaça de tanque de controle remoto
·
Linkit 7688 Duo
·
1 Câmera Logitech C270
·
1 Servo MG90S
·
1 Driver de motor L298N
·
1 Driver de motor L293D
·
1 Regulador de tensão step-down
·
3 Transistores BC337
·
6 Suportes duplos para bateria
·
12 Bateria de li-ion 4,2v
·
Celular
Montagem
PinOut Linkit Smart 7688 Duo
Linkit Smart 7688 Duo - Arduino Uno
LINKIT PARA STATION MODE
Conectar no Linkit
O Linkit por padrão vem em AP
Mode. Mas é necessário utilizar a rede para fazer o download das libs dentro do
Linkit, então é preciso mudar para Station Mode para ter acesso a rede.
Ligue o Linkit Smart Duo.
Conecte na rede wifi do Linkit
Logar no Linkit
Acesse o IP padrão no
navegador : 192.168.100.1
*Adicione uma senha.
Faça o Login clicando em “Sign
In”.
*Salve a senha do Linkit pois
será utilizada nos passos a frente.
Atualização do Linkit para a nova versão
Após logar é necessário
atualizar o Linkit para a utilização de todos os novos recursos.
Clique nesse link, baixe a
versão 0.9.4 e descompacte o zip.
Em “System Information” na
parte de “Software Information” clique em “Upgrade Firmware”.
Clique em “Choose the file”,
navegue até onde foi descompactado a versão 0.9.4, selecione o arquivo
“lks7688.img” e depois em clique em “Upgrade e Restart”.
Linkit de AP Mode para Station Mode
Após a atualização estar
concluída, conecte novamente ao Linkit, abra o IP “192.168.100.1” no navegador,
logue e clique em “Network”.
Clique em Station Mode,
selecione sua rede Wifi, coloque a senha e clique em “Configure e Restart”.
Pronto, o Linkit vai reiniciar e ligar em Station Mode.
ADICIONAR WEBCAM PARA VISÃO FPV DO TANQUE
FPV é a sigla em inglês para
“First Person View”, que significa visão em primeira pessoa.
Para adicionar a webcam no
Linkit é muito simples, é necessário apenas um cabo OTG e conectar o cabo na
entrada “USB Host” com a webcam.
ADICIONAR ARQUIVOS NO LINKIT UTILIZANDO O PUTTY
Descobrir IP do Linkit
Após mudar o Linkit de AP para
Station mode, o seu IP tambem vai mudar. Para encontrar o novo IP é utilizado o
programa gratuito Angry IP Scanner para fazer a varredura dos IPs e encontrar o
Linkit.
O download pode ser feito aqui.
Execute o programa e clique em “Iniciar”.
Após terminar de escanear os
IPs, procure pelo Nome do Host de “LINKIT”. Assim que encontrar, é possível
saber em qual IP o Linkit esta.
Acessar Linkit por SSH
Para acessar o Linkit por SSH
é necessário o uso do PutTTY.
Abrir conexão SSH com PuTTY
Abra o PuTTY.
Digite o IP em que o Linkit está no campo “Host Name
(or IP andress)” e clique em “Open”.
Logando no PuTTY
Após abrir a janela do PuTTY
informe o login (“root” por padrão) e a senha do Linkit.
Utilizando o PuTTY
Agora dentro do PuTTY é
necessário digitar os comandos para posicionar e adicionar os arquivos e
bibliotecas dentro do Linkit.
Como o Linkit é capaz de rodar um sistema operacional
Linux, os comandos digitados são os mesmo digitados em um terminal linux.
A preparação do Linkit para os arquivos estarem nos
diretórios corretos é feita a partir de uma sequência de comandos no terminal
Linux.
Lista de comandos Linux no PuTTY
Copie os seguintes comandos no
PuTTY respeitando a ordem:
COMUNICAÇÃO DO PROJETO
init.cgi (python)
COMUNICAÇÃO DA PÁGINA WEB
Comunicação entre a página HTML e o node
Após cada comando na página,
esse comando é enviado via WebSocket para o arquivo node para ocorrer o
pré-processamento dos dados.
Esses dados são enviados pela porta 8001, setado nos
arquivos index.html e fpvtanque.js, para alterar a porta basta mudar em ambos
os arquivos.
COMUNICAÇÃO ENTRE NODE E O ARDUINO VIA SERIAL
Após o arquivo node receber
dados da página, os dados são tratados e enviados via Serial para o arduino.
O arduino recebe via serial os dados e seta os pinos.
INICIALIZAR O WEBSERVER
Inicializar comunicação
Para inicializar a
comunicação, montar a página e transmitir o vídeo da webcam é necessário
digitar o IP do linkit seguido de “/cgi-bin/init.cgi”.
<IP Linkit>/cgi-bin/init.cgi
Como por exemplo o Linkit localizado no IP
192.168.0.117 a URL ficaria o seguinte:
192.168.0.117/cgi-bin/init.cgi
É possível também alterar a resolução e a quantidade
de frames pela URL utilizando “r” e o “f” de parâmetros, como por exemplo,
resolução de 640x480 e com 30 frames ficaria:
192.168.0.117/cgi-bin/init.cgi?r=320x240&f=30
Exemplo do navegador
Após carregar a página clique
em “tanque” para abrir o controle do tanque com a visão em primeira pessoa da
webcam.
Controle do tanque (navegador)
Para controlar a velocidade e
direção do tanque basta clicar e arrastar para direção desejada.
Quanto maior a seta, maior a velocidade.
Controle do tanque (celular)
PREPARANDO ARDUINO IDE
Para preparar o Arduino IDE,
você deve abrir a IDE Arduino, ir até preferências da IDE e clicar em
Addicional Boards Manager URL’s ou URLs adicionais para gerenciadores de Placas
Adicione a seguinte url e
clique em OK:
Abra o gerenciador de placas
da IDE clicando em Ferramentas -> Placa -> Gerenciador de Placas. Digite
linkit na busca e instale a LinkIt Smart 7688 Duo.
CÓDIGO
Declarações e variáveis
//Include do servo #include <Servo.h> Servo servoCamera; //Pinos dos PWM #define PinS 3 //servo #define PinT 5 //motor torre #define PinMD 6 //motor direito #define PinME 13 //motor esquerdo //Pinos dos Motores das Esteiras #define MDA 20 //motor direito A #define MDB 21 //motor direito B #define MEA 22 //motor esquerdo A #define MEB 23 //motor esquerdo B //Pinos dos Motores da Torre #define MTA 18 //motor torre A #define MTB 19 //motor torre B //Pinos dos Leds #define LED1 14 #define LED2 15 #define LED3 16 //Váriaveis para controle dos LEDS bool aux=false; int tower = 0;
Setup
void setup()
{
//Serial para informar valores
Serial.begin(115200);
//Serial para comunicação com o arquivo node que recebe os comandos
Serial1.begin(115200);
//Setando os pinos de saida
pinMode(PinMD, OUTPUT);
pinMode(PinME, OUTPUT);
pinMode(MDA, OUTPUT);
pinMode(MDB, OUTPUT);
pinMode(MEA, OUTPUT);
pinMode(MEB, OUTPUT);
pinMode(MTA, OUTPUT);
pinMode(MTB, OUTPUT);
pinMode(LED1, OUTPUT);
pinMode(LED2, OUTPUT);
pinMode(LED3, OUTPUT);
//Setando valores Iniciais dos pinos
digitalWrite(MDA,LOW);
digitalWrite(MDB,LOW);
digitalWrite(MEA,LOW);
digitalWrite(MEB,LOW);
digitalWrite(MTA,LOW);
digitalWrite(MTB,LOW);
servoCamera.attach(PinS);
servoCamera.write(30);
analogWrite(PinT,125);
}
Loop
void loop()
{
//Se a serial recebida do node for válida
if(Serial1.available()){
//Desliga o LED2
digitalWrite(LED2,LOW);
//Recebe o componente
char c= Serial1.read();
//Recebe o número que ira setar o componente
int n = Serial1.parseInt();
switch(c){
case 'm':{ //motor direito
Serial.println("############################################");
Serial.println("Motor Direita:"+ String(n));
//faz o mapeamento do valor pwm
int m = map(n,0,100,0,255);
//se for menor que 40, seta um valor minimo para não engasgar e gastar bateria
if(m>0 && m<40)
m=40;
//escreve valor no motor
analogWrite(PinMD,m);
break;
}
case 'n':{ //motor esquerdo
Serial.println("Motor Esquerda:"+ String(n));
//faz o mapeamento do valor pwm
int m = map(n,0,100,0,255);
//se for menor que 40, seta um valor minimo para não engasgar e gastar bateria
if(m>0 && m<40)
if(m>0 && m<40)
m=40;
//escreve valor no motor
analogWrite(PinME,m);
break;
}
case 'f':{
Serial.println("Frente:"+ String(n));
if(n>0){
//Tanque vai pra frente
digitalWrite(MDA,HIGH);
digitalWrite(MDB,LOW);
digitalWrite(MEA,HIGH);
digitalWrite(MEB,LOW);
}
else{
if(n<0){
//Tanque vai pra tras
digitalWrite(MDA,LOW);
digitalWrite(MDB,HIGH);
digitalWrite(MEA,LOW);
digitalWrite(MEB,HIGH);
}
else{
//Tanque para
digitalWrite(MDA,LOW);
digitalWrite(MDB,LOW);
digitalWrite(MEA,LOW);
digitalWrite(MEB,LOW);
}
}
break;
}
case 't':{
Serial.println("Torre Esquerda:"+ String(n));
if(n>0){
tower=1;
//Acende o LED3
digitalWrite(LED3,HIGH);
//Torre vai pra direita
digitalWrite(MTA,HIGH);
digitalWrite(MTB,LOW);
}else{
//Se a torre tiver indo pra direita e parou, o LED3 volta a ficar Apagado
if(tower ==1){
digitalWrite(LED3,LOW);
}
//Torre para
digitalWrite(MTA,LOW);
}
break;
}
case 'y':{
Serial.println("Torre Direita:"+ String(n));
if(n>0){
tower=2;
//Acende o LED3
digitalWrite(LED3,HIGH);
//Torre vai para esquerda
digitalWrite(MTA,LOW);
digitalWrite(MTB,HIGH);
}else{
//Se a torre tiver indo pra esquerda e parou, o LED3 volta a ficar Apagado
if(tower ==2){
digitalWrite(LED3,LOW);
}
//Torre para
digitalWrite(MTB,LOW);
}
break;
}
case 's':{
Serial.println("Servo:"+ String(n));
//Mapeia PWM do Servo
int m = map(n,0,100,0,255);
//Seta valor do Servo
servoCamera.write(m);
break;
}
case 'w':{
//Conexão Node com o Arduino feita
digitalWrite(LED1,HIGH);
break;
}
default:{
Serial.println("Default:"+ String(n));
}
}
digitalWrite(LED2,HIGH);
}
else{
//Pisca LED até ter algum comando
digitalWrite(LED1,aux);
aux=!aux;
delay(500);
}
}
FAÇA O DOWNLOAD DOS ARQUIVOS:
FAÇA O DOWNLOAD DOS ARQUIVOS:










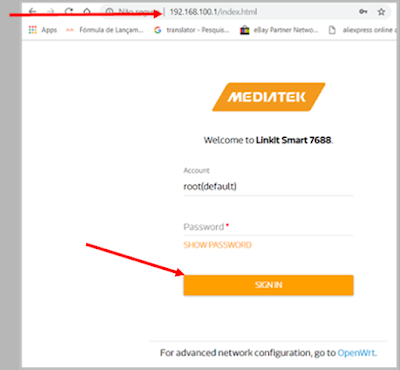




























3 Comentários
Excelente trabalho!!!
ResponderExcluirTrabalhos como esse nos incentiva cada vez mais a interessar por eletrônica. Muito obrigado por compartilhar seus conhecimentos. Um grande abraço.
ResponderExcluirDa pra usar um essager 30000mah no lugas das baterias?
ResponderExcluir