Dando continuidade ao projeto Plotter e Laser com Raspberry Pi CNC HAT, vamos concluir hoje a parte eletrônica,
além de carregar e executar um desenho. Posso dizer que gosto muito desta
montagem, principalmente pela inovação de poder utilizar um Raspberry ao invés
de um Arduino. Já adianto que teremos um 4º vídeo, no qual vamos substituir a
caneta que temos no nosso exemplo por um laser.
No 1º vídeo sobre esse assunto, montamos uma mesa XY, que é a base
desta “impressora”, a qual serve tanto para gravar quanto cortar determinados
materiais, isso envolvendo todo o processo de montagem da parte mecânica. Já no
2º vídeo: Como configurar CNC com Raspberry Pi, preparamos esse microcontrolador com a imagem RPI CNC V4
usando o HAT, versão 2.58 e configuramos o GRBL. Partimos, então, para este 3º vídeo, cujo conteúdo você confere
neste artigo e aqui abaixo.
Quero destacar que, além de
substituir o Arduino pelo Raspberry Pi, neste projeto temos também a novidade de
poder usar um HAT, que é como se fosse um Shield para Raspberry, da Protoneer
(Electronic Prototyping Specialists). Veja como o projeto funciona em uma
demonstração que trago neste 3º vídeo.
Recursos usados para construção da mesa
1 Raspberry Pi 3 (mas poderia
ser B+, 2 ou 3 com conexão 20x2)
1 Protoneer RPi CNC Hat versão
2.58
1 Cartão micro SD 16Gb
(recomendado 8Gb ou mais)
1 Fonte 12V x 10A.
3 drivers de motor de passo
DRV8825.
1 Monitor com HDMI ou com
adaptador.
Teclado e mouse USB
Fios, ferro de solda, solda.
Até aqui, montamos o RPi CNC
Hat no Raspberry, mas não efetuamos nenhuma conexão com os drivers, motores e
sensores. Antes de continuar, não podemos esquecer de desligar corretamente o
sistema operacional (shutdown) e, após sua finalização, desconectar o conjunto
da fonte de alimentação.
Concluindo a eletrônica – Drivers
Vamos começar com o ajuste da
resolução dos passos que utilizaremos. Optamos por usar o driver o DRV8825 com
1/16 de passo.
Entre os conectores de cada
driver existem três jumpers numerados de 1 a 3, responsáveis por essa
configuração. Para o driver Pololu DRV8825, a tabela do fabricante indica que
somente o pino 3 deve ser ativado.
Vamos posicionar os drivers X,
Y e Z. Note a indicação do pino de “enable”, EN, ao lado da indicação do eixo.
Os drivers DRV8825 possuem uma
indicação em silk do pino de EN na parte inferior. Este pino deve coincidir com
a marcação EN em silk no RPi CNC Hat.
Vamos conectar agora os
motores, sendo que a ordem de conexão das bobinas está indicada abaixo.
Concluindo a eletrônica – Sensores de fim de curso
Vamos conectar o pino de sinal
dos sensores de fim de curso X e Y nas entradas END STOPS respectivas.
Como os sensores que
utilizamos nesta montagem eram de 5V, usamos os conectores de 5V e GND sobre a
placa para alimentar os sensores.
Esta fonte de alimentação é
destinada à alimentação lógica dos drivers.
Concluindo a eletrônica - Alimentação
Por fim, conectamos a fonte de
12V/10A ao RPi CNC Hat.
Concluindo a eletrônica – Ajustando o limite de corrente dos motores
Precisamos agora ajustar os
limites de corrente para os motores. Em cada driver DRV8825 vamos encontrar um
potenciômetro para ajuste deste limite.
Usando um voltímetro, podemos
medir a tensão no cursor deste potenciômetro em relação ao terra.
Para cada driver utilizamos os
seguintes valores, mostrados na tabela:
Gerando um arquivo para impressão
Gerando um arquivo – Inkscape
1
Para gerar arquivos G-Code,
uma opção interessante é utilizar o InkScape com a extensão “GCodeTools”.
Não vamos nos aprofundar em
todas as opções disponíveis, mas passar um guia rápido para importar uma imagem
e gerar um arquivo.
O InkScape pode ser encontrado
para download na página: https://inkscape.org/pt-br/.
2
Comece importando uma imagem
ou use o próprio InkScape para desenhar.
É importante que todos os
objetos de seu desenho sejam convertidos em caminhos antes de prosseguir com
geração do G-Code. (shift+ctrl+C) ou no menu “Caminho”.
Você pode também rasterizar
uma imagem bitmap para utilizar. Para isso, acesse o menu “Caminho” ou
(shift+alt+B).
3
Depois de terminar a edição de
sua imagem, vamos preparar as configurações para gerar o G-Code.
Acesse o menu:
Extensões>>Gcodetools>>Pontos
de Orientação
Essa função criará pontos de
referência e escala para o G-Code gerado.
4
Vamos utilizar a primeira
opção: “2-points mode”
Marcamos a profundidade Z como
-1,5mm. Esta será a profundidade final da ponta da caneta.
Deixamos a unidade em
milímetros.
Clicamos em “Aplicar” para que
os pontos de referência sejam criados.
5
O ponto de referência oposto à
origem que foi criado poderá ter que ser editado para que a escala fique
correta. Para isso, coloque o ponteiro do mouse sobre a ponta da seta.
Observe a coordena real X
indicada à direita, na barra de status. Utilize este valor da barra de status
no lugar do valor gerado caso eles discordem.
6
Após ajustar os pontos de
referência, acesse novamente o menu:
Extensões>>Gcodetools>>Ferramenta
biblioteca
Para nosso exemplo vamos
selecionar a ferramenta “padrão” e clicar em aplicar.
7
Um quadro verde como o apresentado
aqui deverá aparecer.
Vamos editar dois valores:
Diameter: usaremos 0,5mm como
o diâmetro da ponta da caneta.
Depth step: Usaremos 1,5 para
que o desenho seja feito em um único passo.
8
Determinada a ferramenta,
vamos acessar o menu:
Extensões>>Gcodetools>>Caminho
para G-Code
Na aba “Preferências”, podemos
especificar o nome do arquivo e o diretório onde será salvo.
Devemos ainda determinar qual
a altura segura para o eixo Z enquanto a caneta se move de um ponto a outro sem
desenhar. Neste caso usamos 1,5mm.
Devemos também selecionar a
unidade. No nosso caso, milímetros.
9
Na aba “Opções”, conferimos se
a escala Z está em “1” (Scale along Z axis).
10
E, por fim, na aba “Caminho
para G-code”, deixamos como padrão.
Clicamos em aplicar e
aguardamos enquanto os caminhos do arquivo G-Code são gerados.
Se algo der errado, observe a
mensagem de erro, pois ela deverá indicar possíveis soluções, principalmente,
se algum objeto não puder ser convertido em caminho.
11
Se tudo estiver correto, será
possível ver os caminhos (representados por setas azuis) por todo o desenho. Então,
um arquivo será gerado no diretório escolhido.
Usando o bCNC para imprimir o arquivo
1
Abra o bCNC e, no menu “File”,
abra a conexão com o Hat.
2
No menu “Control”, utilize os
controles para posicionar a ponta da caneta no canto inferior da folha de
papel.
Depois de posicionar, use os
botões X=0, Y=0 e Z=0 para determinar a origem.
3
No menu “File”, clique em
“Open” e selecione o arquivo para impressão.
4
Deverá ser possível visualizar
os caminhos que serão impressos.
Quero lembrar que, quando você coloca uma caneta no plotter é diferente de você colocar um laser ou um spindle. Então, essa montagem que fizemos é bastante útil para você aprender a mexer com router, com cortadora ou gravadora laser, além de ser simples e segura.
Faça download dos arquivos:










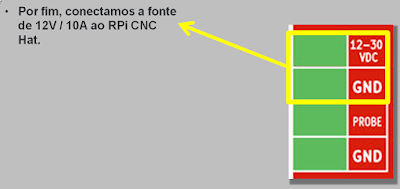




















0 Comentários